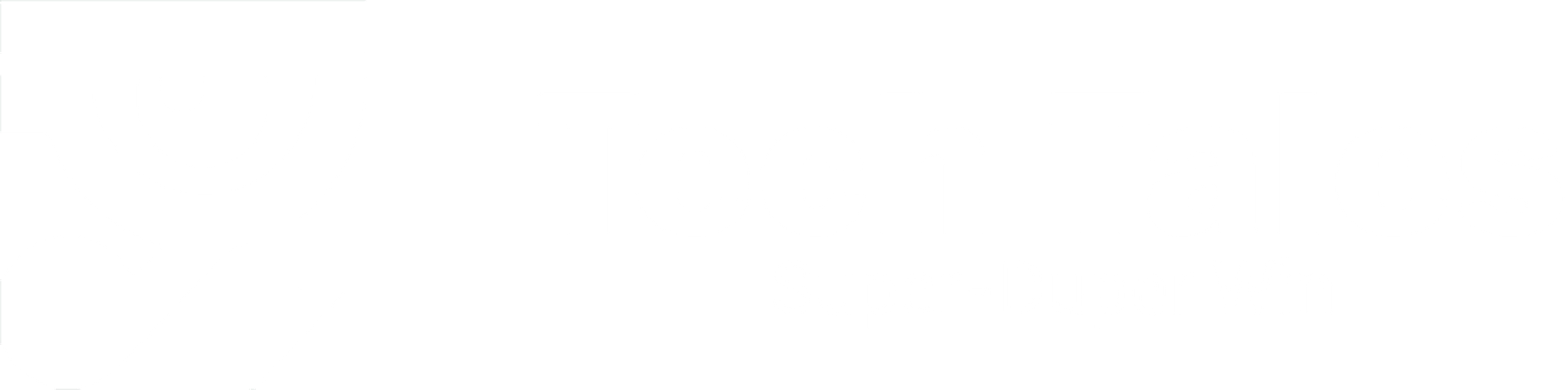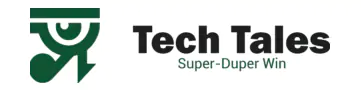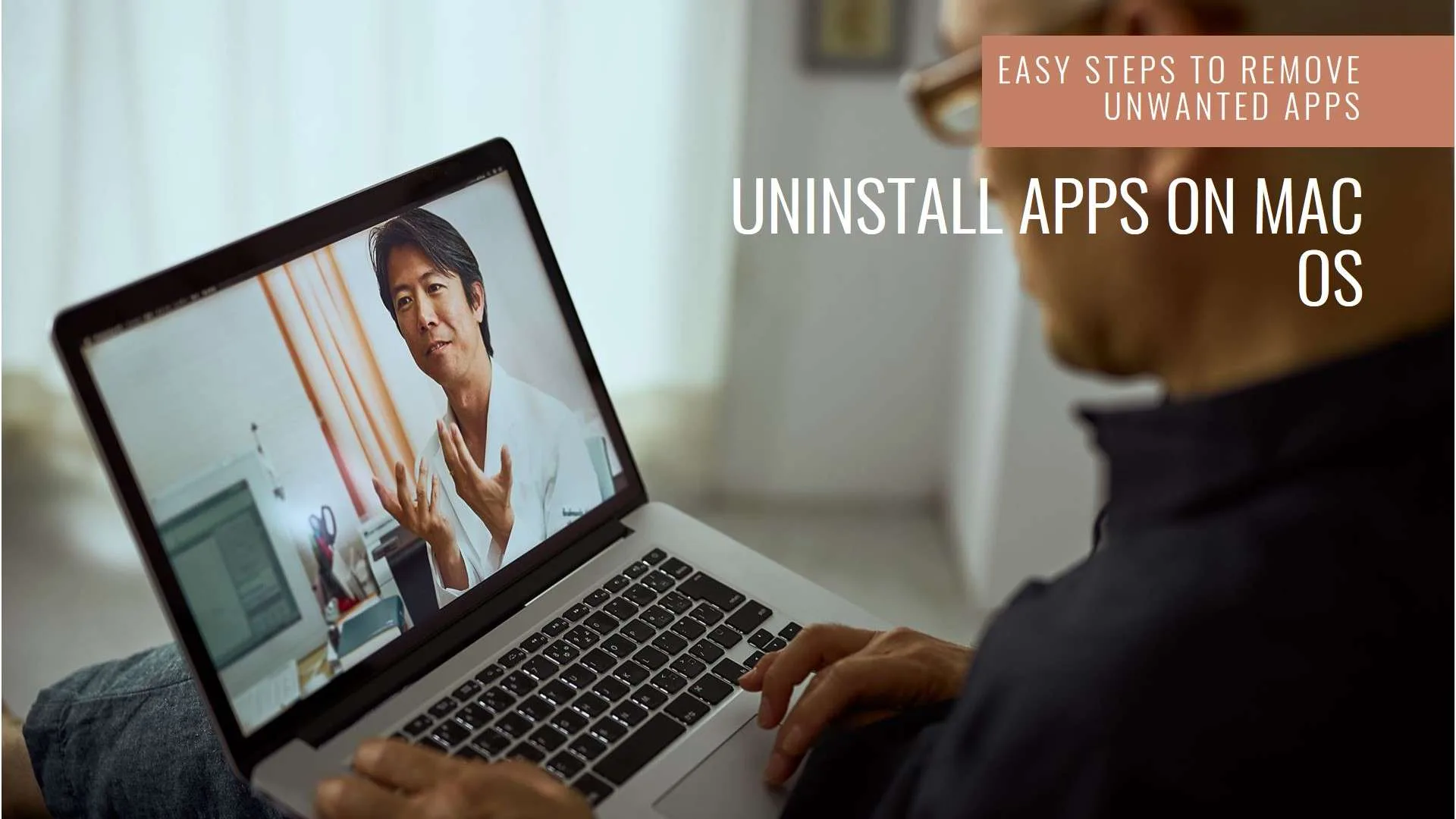Uninstalling apps on Mac OS can be trickier than it seems, even for experienced users. While Mac’s sleek and user-friendly design makes most tasks simple, removing unwanted apps can leave some scratching their heads. Whether you need to free up space, delete a problematic app, or clean up your applications folder, the process isn’t always as straightforward as it appears. But don’t worry—this guide has you covered.
We’ll walk you through the best methods to uninstall apps on Mac OS in 2024, from the easy drag-and-drop approach to more advanced techniques using Terminal. Plus, we’ll tackle common issues and errors that can arise, ensuring you can uninstall apps on Mac OS with confidence and ease.
Understanding the Basics: Why Uninstalling Apps on Mac OS Is Different
When it comes to uninstalling apps on Mac OS, the process can be quite different from what users might expect if they’re more familiar with other operating systems like Windows. On Windows, uninstalling an app usually involves going through a designated uninstallation wizard. This wizard guides you through a step-by-step process to remove not only the application itself but also all its associated files, including configurations, user data, and hidden system files. It’s a fairly thorough process, albeit one that can sometimes be cumbersome.
However, uninstalling apps on Mac OS takes a different approach, and depending on how you look at it, it can be simpler—or more complex. Mac OS, known for its clean and intuitive interface, often simplifies tasks that might seem daunting on other platforms. But this simplicity can be deceptive when it comes to uninstalling apps on Mac OS. The most common method people use is to drag the application icon from the Applications folder into the Trash. At first glance, this seems like a straightforward way to delete an app, and for many basic applications, this method works just fine.
But here’s the catch: When you drag an app to the Trash in Mac OS, it doesn’t necessarily remove everything associated with that app. The main application file might be gone, but uninstalling apps on Mac OS often leaves behind a trail of residual files. These leftovers include things like preference files, cache data, log files, and other bits and pieces that the app used to function properly. These files are typically stored in various locations across your Mac’s hard drive, often hidden away in system folders that users don’t normally access.
While these residual files might not take up a lot of space individually, over time they can accumulate and start to clutter your system. This clutter can slow down your Mac, cause system errors, or simply take up valuable disk space that could be used for other purposes. Moreover, uninstalling apps on Mac OS without cleaning up these residual files means that your system could be left with unnecessary bloat, making it harder to maintain a clean and efficient operating environment.
What makes uninstalling apps on Mac OS even more complicated is that not all apps leave the same kinds of leftover files. Some applications are relatively self-contained and don’t scatter too much data across your system. Others, particularly those that integrate deeply with the operating system or involve complex functionality, can leave behind a web of files spread out over several directories. These can include items in the Library folder, such as preferences, caches, and support files, or even in hidden system folders that most users wouldn’t think to check.
Because of this, uninstalling apps on Mac OS often requires more than just dragging the app to the Trash. To truly remove an app and all its associated files, users may need to dive into these system directories and manually delete leftover files—a process that can be both time-consuming and risky if you’re not sure what you’re doing. Accidentally deleting the wrong file could affect other apps or even the Mac OS itself.
Fortunately, there are ways to make uninstalling apps on Mac OS more thorough without needing to get your hands dirty with system files. Specialized uninstaller apps like CleanMyMac X or AppCleaner can automate the process, scanning for and removing all the residual files that a basic uninstallation might leave behind. These tools are designed to identify and delete every last trace of an app, ensuring that your system remains clean and clutter-free.
In conclusion, while uninstalling apps on Mac OS might seem straightforward at first glance, it’s important to be aware of the hidden files that can remain on your system even after the app itself is deleted. Understanding this difference is key to maintaining a well-organized Mac, free from the clutter of old, unnecessary files. Whether you choose to manually hunt down these files or use a dedicated tool, knowing the ins and outs of uninstalling apps on Mac OS will help keep your computer running smoothly for years to come.
Method 1: The Classic Drag-and-Drop to Trash
The easiest and most common way to uninstall apps in Mac OS is by dragging the app icon to the Trash. This method works perfectly for most apps, but it’s important to understand that it doesn’t always remove everything.
Steps:
- Open Finder: Click on the Finder icon in your dock.
- Navigate to the Applications folder: Here, you’ll see a list of all the apps installed on your Mac.
- Drag the app to the Trash: Click on the app you want to uninstall and drag it to the Trash bin on your dock.
- Empty the Trash: Right-click on the Trash icon and select “Empty Trash.” This permanently deletes the app from your Mac.
Pros:
- Quick and easy.
- No additional tools required.
Cons:
- Leaves behind residual files.
- Doesn’t work well for some apps that integrate deeply with the system.
Method 2: Using the Launchpad to Uninstall Apps

If you downloaded an app from the Mac App Store, you could also uninstall it using Launchpad. This method is almost as simple as drag-and-drop but is a bit more intuitive for those who prefer a visual interface.
Steps:
- Open Launchpad: Click on the Launchpad icon in your dock, or pinch your thumb and three fingers together on the trackpad.
- Find the app: Scroll through your apps until you find the one you want to uninstall.
- Click and hold the app icon: Just like on an iPhone or iPad, the icons will start to jiggle, and an “X” will appear on the top-left corner of the app.
- Click the “X”: This will prompt a confirmation dialogue. Click “Delete” to uninstall the app.
Pros:
- Great for apps downloaded from the App Store.
- Removes the app and most related files.
Cons:
- Limited to App Store apps.
- Some files may still be left behind.
Method 3: Uninstall Apps on Mac Using Terminal
For those who like to get under the hood, using Terminal to uninstall apps on Mac OS is the way to go. This method isn’t for the faint of heart, but it gives you complete control over what gets deleted.
Steps:
- Open Terminal: You can find Terminal in the Utilities folder inside Applications, or just search for it using Spotlight.
- Use the
rmcommand: Typesudo rm -rf /Applications/AppName.appand press Enter. Replace “AppName” with the name of the app you want to uninstall. - Enter your password: Since you’re using
sudo, you’ll need to enter your admin password.
Pros:
- Completely removes the app and its files.
- Works for all apps, even those that integrate deeply with the system.
Cons:
- Risky if you don’t know what you’re doing—could delete important system files.
- No visual interface; everything is command-line.
Method 4: Using Third-Party Uninstallers

Sometimes, the easiest way to uninstall apps on Mac OS is to use a third-party uninstaller. These apps scan your Mac for installed applications and their associated files, offering a more thorough removal than simply dragging the app to the Trash.
Popular Third-Party Uninstallers:
- AppCleaner: Free and straightforward. You drag the app into AppCleaner, and it finds all related files for you to delete.
- CleanMyMac X: A powerful tool that not only uninstalls apps but also cleans up junk files and optimizes your Mac’s performance.
Steps for Using AppCleaner:
- Download and Install AppCleaner: Visit the AppCleaner website, download the app, and move it to your Applications folder.
- Open AppCleaner: Launch the app, and it will show you a window where you can drag the application you want to uninstall.
- Drag the App into AppCleaner: The app will scan for all related files.
- Click Remove: Review the list of files to be deleted, then click “Remove” to uninstall the app completely.
Pros:
- Thoroughly removes apps and associated files.
- Easy to use with a visual interface.
Cons:
- Some options are paid.
- Might require occasional updates to stay effective with new OS versions.
Method 5: Uninstalling Apps Installed via Package Managers (e.g., Homebrew)

If you’re a power user, you might be installing apps using a package manager like Homebrew. Uninstalling these apps is slightly different from traditional methods.
Steps:
- Open Terminal: As with the Terminal method above, start by opening Terminal.
- Use the brew command: Type
brew uninstall appnameand press Enter. Replace “appname” with the name of the app you want to uninstall. - Confirm Uninstallation: Brew will automatically uninstall the app and any dependencies that are no longer needed.
Pros:
- Easy command-line process.
- Automatically manages dependencies.
Cons:
- Limited to apps installed via Homebrew.
- Requires comfort with Terminal commands.
How to Uninstall and Delete Apps on Mac: Handling Stubborn Apps

Sometimes, you may encounter an app that simply refuses to be deleted. Whether it’s because of a system integration, a corrupted file, or an unknown reason, these stubborn apps can be a pain. Here’s how to handle them.
Force-Deleting Using Terminal
If dragging to the Trash doesn’t work, you can force-delete an app using Terminal.
Steps:
- Open Terminal.
- Use the
sudo rm -rfcommand: As mentioned earlier, typesudo rm -rf /Applications/AppName.appand press Enter. - Enter your password.
Using Activity Monitor
If an app is running in the background and won’t close, you can use Activity Monitor to force-quit it before trying to uninstall it.
Steps:
- Open Activity Monitor: You can find it in the Utilities folder inside Applications, or search for it using Spotlight.
- Find the App: Look for the app you want to quit in the list of running processes.
- Click the “X”: At the top of the window, click the “X” to force-quit the app.
- Try Uninstalling Again: Now that the app is no longer running, try dragging it to the Trash or using one of the methods above.
Dealing with Uninstall Apps on Mac OS Errors
Sometimes, even when you do everything right, you might run into an error. Maybe the app doesn’t delete, or you get a message saying the app is still in use. These errors can be frustrating, but they’re usually fixable.
Common Errors and How to Fix Them:
- Error: “App is in use”
- Solution: Use Activity Monitor to force-quit the app, then try uninstalling it again.
- Error: “You don’t have permission”
- Solution: This usually happens if the app is owned by another user. You can either log in as that user or use
sudoin Terminal to delete the app.
- Solution: This usually happens if the app is owned by another user. You can either log in as that user or use
- Error: “Uninstall failed”
- Solution: This could be due to a corrupted app. Try reinstalling the app, then uninstalling it again.
Cleaning Up Leftover Files After Uninstalling Apps on Mac OS
Even after successfully uninstalling an app, you might have some leftover files hanging around. These can include preference files, caches, and other small files that the app used. While they might not take up much space, they can clutter your system over time.
Steps to Manually Clean Up Leftover Files:
- Open Finder: Use Finder to navigate to the following directories.
- Check the Library folder: Look in the following locations for leftover files:
/Library/Application Support//Library/Caches//Library/Preferences//Library/Logs/
- Search for the App Name: In each directory, look for folders or files named after the app you uninstalled.
- Delete Leftover Files: Drag any leftover files to the Trash, then empty the Trash.
Using Specialized Apps for System Cleanup

If manually cleaning up leftover files sounds like a chore, you can use specialized apps to handle it for you. Tools like CleanMyMac X or AppCleaner often have built-in features to scan for and delete these orphaned files.
How to Use CleanMyMac X to Clean Up Leftover Files
- Open CleanMyMac X: After installing, open the app.
- Go to the Uninstaller: Select the Uninstaller feature, which will scan for leftover files from previously deleted apps.
- Review the Files: CleanMyMac X will list all leftover files it finds. You can review them before deleting.
- Delete Leftover Files: Click “Remove” to delete all the selected files.
Conclusion: Mastering How to Uninstall Apps on Mac OS in 2024
Mastering how to uninstall apps on Mac OS is an essential skill for anyone looking to maintain a clean and efficient system. At first glance, uninstalling apps on Mac OS might seem like a straightforward task—just drag the app to the Trash and be done with it. However, as we’ve explored in this guide, the process of uninstalling apps on Mac OS can be more complex than it appears. From leftover files to stubborn applications that refuse to be deleted, there are several factors to consider if you want to thoroughly uninstall apps on Mac OS.
One of the key challenges when you uninstall apps on Mac OS is ensuring that every trace of the app is removed. While the drag-and-drop method is quick and easy, it often leaves behind residual files that can accumulate over time, taking up valuable storage space and potentially slowing down your system. Using Launchpad is another option, but it’s limited to apps downloaded from the Mac App Store, and even then, some files may linger. To truly uninstall apps on Mac OS, especially those that are more deeply integrated into the system, you may need to resort to more advanced methods like using Terminal or a third-party uninstaller.
When you uninstall apps on Mac OS using Terminal, you gain full control over the process, allowing you to delete not just the main application but also all associated files that might be hiding in various corners of your system. However, this method requires a bit more technical know-how, and if done incorrectly, it can lead to unintended consequences, such as accidentally deleting important system files. That’s why it’s crucial to follow the steps carefully when you uninstall apps on Mac OS using Terminal.
For those who prefer a more user-friendly approach, third-party uninstallers offer a comprehensive solution to uninstall apps on Mac OS. Tools like AppCleaner or CleanMyMac X are designed to search for and remove all related files, ensuring that when you uninstall apps on Mac OS, nothing is left behind. These tools are particularly useful for dealing with stubborn apps that resist deletion through conventional methods.
As we’ve discussed, understanding the various methods to uninstall apps on Mac OS is vital for maintaining your Mac’s performance. By now, you should have a clear understanding of how to tackle the different scenarios that may arise when you need to uninstall apps on Mac OS. Whether you’re dealing with a straightforward app removal or facing more complex issues, the techniques covered in this guide will help you navigate the process with confidence.
Remember, regularly uninstalling apps on Mac OS that you no longer need is not just about freeing up space—it’s about keeping your Mac running smoothly and efficiently. A cluttered system can lead to slowdowns, unexpected errors, and general frustration. By ensuring that you properly uninstall apps on Mac OS, you’re taking an important step toward maintaining your computer’s health and longevity.
So, the next time you decide to uninstall apps on Mac OS, whether it’s to clear out old software, troubleshoot an issue, or simply tidy up your system, you’ll be equipped with the knowledge and tools you need to do it right. No matter what challenges you encounter, you now know how to effectively uninstall apps on Mac OS, leaving your system clean, fast, and free of unnecessary clutter.
In conclusion, the process of uninstalling apps on Mac OS is not just a basic maintenance task—it’s a crucial part of ensuring your Mac remains a powerful and reliable tool. By mastering the techniques discussed in this guide, you can confidently uninstall apps on Mac OS, knowing that you’re doing it in the most thorough and efficient way possible. Whether you’re a seasoned Mac user or a newcomer, understanding how to uninstall apps on Mac OS will empower you to keep your system in top shape, ready to handle whatever you throw its way.
Frequently Asked Questions (FAQs)
How do I uninstall apps on Mac OS without leaving leftover files?
The best way to ensure no leftover files are left behind is to use a third-party uninstaller like AppCleaner or CleanMyMac X. These tools are designed to find and remove all associated files.
Can I uninstall multiple apps at once on Mac OS?
Yes, you can uninstall multiple apps at once by selecting them in the Applications folder and dragging them to the Trash. However, to ensure thorough removal, it’s best to use a third-party tool that supports batch uninstallation.
What should I do if an app won’t uninstall on Mac OS?
If an app won’t uninstall, first try force-quitting it using Activity Monitor. If that doesn’t work, you can use Terminal to force-delete the app, or check for background processes that might be keeping it open.
Is it safe to use Terminal to uninstall apps on Mac OS?
Using Terminal is safe as long as you know what you’re doing. Be careful with commands like sudo rm -rf, as they can delete important system files if used incorrectly.
Why do some apps leave behind files after uninstallation on Mac OS?
Many apps store files in different parts of your system, such as the Library folder. The basic uninstall methods don’t always catch these files, which is why leftover files remain.
Do I need to restart my Mac after uninstalling apps?
You don’t typically need to restart your Mac after uninstalling apps, but if you’re uninstalling system-related apps or experiencing issues, a restart can help ensure all processes are properly terminated.