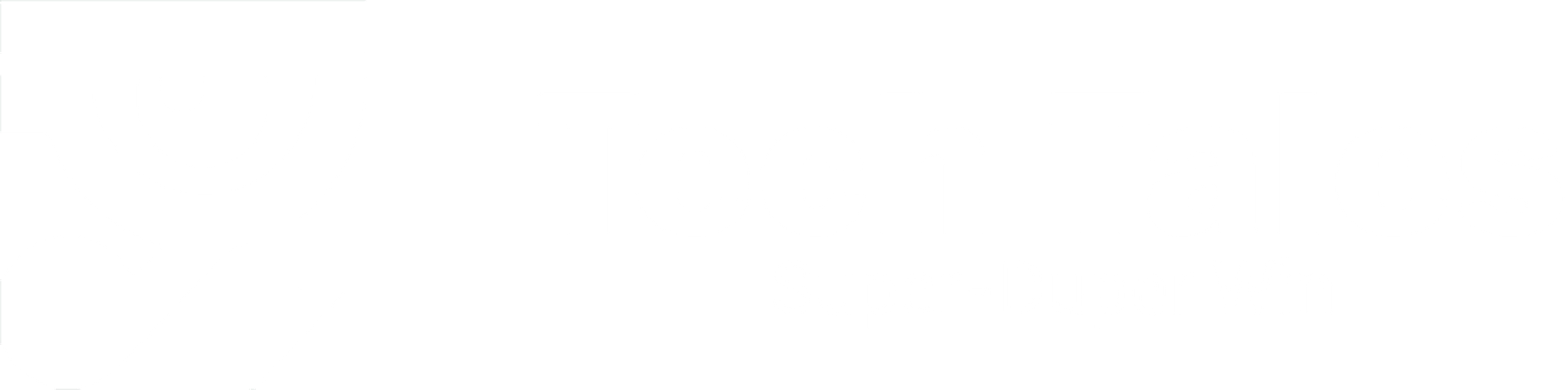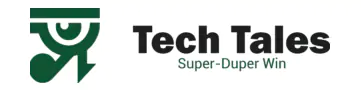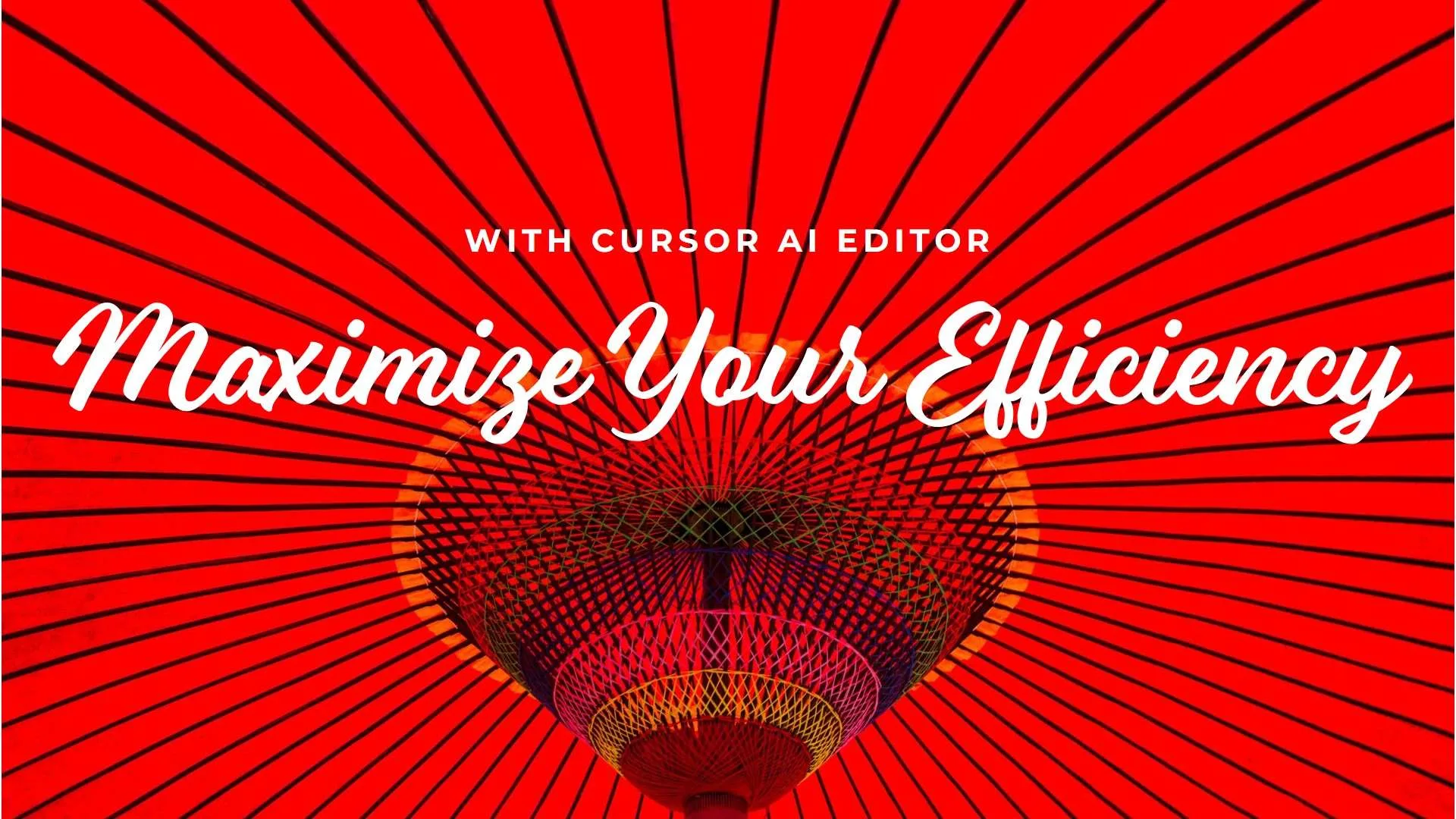Introduction to Cursor AI Editor
Tired of spending hours on editing? Say goodbye to tedious tasks and hello to Cursor AI Editor, your new intelligent writing assistant.
Revolutionize your content creation with AI-powered features like:
- Real-time collaboration for seamless teamwork
- Automated corrections that save you time
- Multilingual support for global reach
Ready to unlock your full writing potential? Let’s dive into 12 essential tips to maximize efficiency with Cursor AI Editor.
What Makes Cursor AI Editor Unique?
At first glance, you might wonder what truly sets Cursor AI Editor apart from the multitude of other text editors available on the market. The answer lies in its revolutionary integration of artificial intelligence, which goes far beyond basic editing functions. While traditional editors are often limited to simple tasks like checking spelling or grammar, Cursor AI Editor is designed to understand and adapt to your unique writing and editing style. This means that every time you use it, the tool becomes more aligned with your specific needs, gradually evolving into a highly personalized editing assistant.
One of the most compelling aspects of Cursor AI Editor is its ability to offer AI-driven autocorrect and smart suggestions. These features not only flag errors but also provide contextually relevant alternatives that fit seamlessly into your content. For instance, if you’re working on a professional document, the AI will suggest formal language that suits the tone of your work, rather than just correcting the basics. This is incredibly valuable for those who regularly handle complex documents or projects where precision and tone are paramount. Cursor AI Editor doesn’t just make corrections—it enhances the overall quality of your writing, ensuring that your message is clear, polished, and professional.
Furthermore, Cursor AI Editor excels in its versatility and cross-platform compatibility. Whether you’re working on a desktop, laptop, or mobile device, the editor performs consistently across different operating systems, including a particularly robust version tailored for Mac users. This ensures that your productivity isn’t hindered by device limitations; you can seamlessly switch between your devices without compromising your workflow. For instance, if you start a project on your MacBook, you can pick it up right where you left off on your tablet or smartphone, thanks to Cursor AI Editor’s synchronization capabilities. This flexibility is particularly beneficial for professionals on the go, ensuring that you remain productive and efficient no matter where you are.
Another standout feature of Cursor AI Editor is its ability to automate repetitive tasks. Imagine working on a project that requires you to format hundreds of documents in the same style. Manually performing these tasks would be time-consuming and prone to errors. However, with Cursor AI Editor, you can set up automation that handles these repetitive processes with precision, saving you hours of manual work. The tool remembers your preferences and applies them consistently across your projects, which is a significant time-saver, especially for those dealing with large volumes of content. Over time, these small efficiencies add up, making a substantial difference in your overall productivity.
Overview of Cursor AI Editor’s Core Features

To fully appreciate the power of Cursor AI Editor, it’s essential to understand its core features. These functionalities are designed to save time, reduce errors, and increase productivity.
- Real-time collaboration: Work seamlessly with your team, no matter where they are located. Edit documents simultaneously and watch as changes are made in real-time.
- Automated corrections: Cursor AI Editor automatically corrects common mistakes and suggests improvements, allowing you to focus on the content rather than the minutiae of editing.
- Customizable interface: Tailor the editor to fit your workflow. Adjust settings, change themes, and set up keyboard shortcuts to make editing more intuitive.
- Multilingual support: Edit and proofread documents in multiple languages with ease, thanks to the tool’s built-in language capabilities.
- Integration capabilities: Sync the Cursor AI Editor with other tools you use, ensuring a smooth and cohesive workflow.
Why Choose Cursor AI Editor for Your Editing Needs?
Choosing the right editing tool is crucial for anyone involved in content creation. So, why should you opt for Cursor AI Editor over the myriad of other options available?
Firstly, its AI-driven technology makes it smarter and more intuitive than other editors. The tool not only corrects errors but also understands your editing patterns, which helps in suggesting contextually accurate improvements. Over time, it gets better at predicting what you need, making it an indispensable part of your workflow.
Secondly, the Cursor AI Editor download process is straightforward, with an installation guide that ensures you’re up and running in minutes. Plus, with versions available for various platforms, including Cursor Editor for Mac, you have the flexibility to work from any device.
Lastly, the ongoing support and updates provided by the developers ensure that the tool keeps improving, adapting to the latest trends in content creation and editing.
Getting Started with Cursor AI Editor
Now that you’re excited about the possibilities of Cursor AI Editor, it’s time to dive in. Let’s start with the basics: getting the editor installed and set up.
Installing Cursor AI Editor: Step-by-Step Guide
To begin using Cursor AI Editor, follow these simple steps to get the software installed on your device:
- Visit the official website and navigate to the download section.
- Choose the appropriate version for your operating system—whether it’s Windows, Linux, or Mac.
- Click on the Cursor AI Editor download button and wait for the file to download.
- Once downloaded, open the installation file and follow the on-screen instructions.
- After installation, launch the editor and sign in (or create an account if you don’t have one yet).
- Customize the setup based on your preferences, and you’re ready to start editing.
Customizing Your Cursor AI Editor Interface
One of the first things you’ll notice when you open Cursor AI Editor is how customizable it is. The interface is designed to be flexible, allowing you to tailor it to your specific needs. You can rearrange panels, change the theme (light or dark mode), and even adjust the toolbar to display the functions you use most frequently.
Understanding the Cursor AI Editor Dashboard
The Dashboard of Cursor AI Editor is your control center. Here, you can manage all your projects, access recent documents, and view collaboration activity. The dashboard is intuitive, with everything organized in a way that makes navigation easy. Familiarize yourself with the dashboard to streamline your workflow from the get-go.
Optimizing Cursor AI Editor Settings for Maximum Efficiency
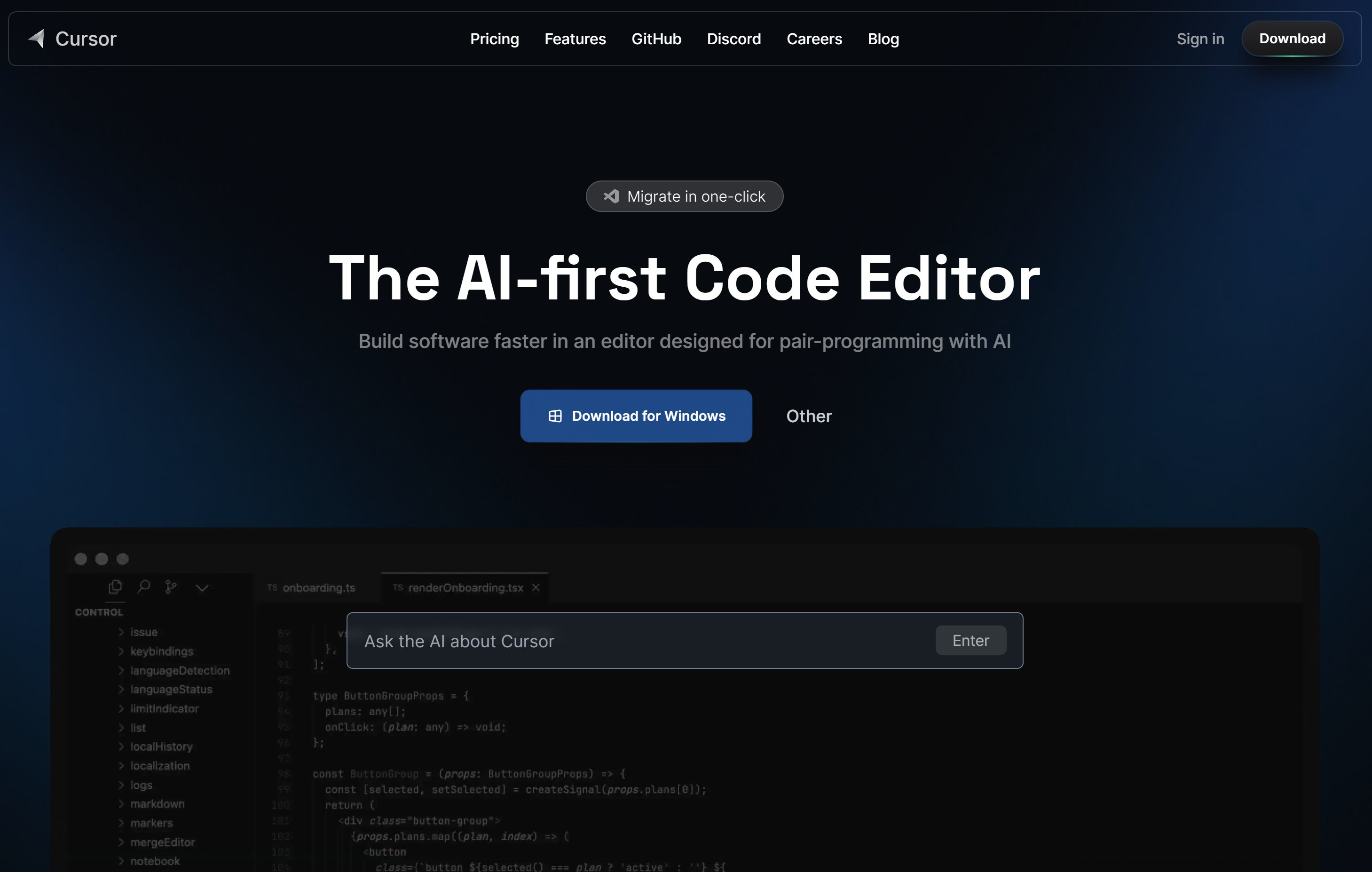
Getting the most out of Cursor AI Editor means taking the time to optimize its settings. These adjustments will ensure that the tool works exactly how you need it to, making your editing process more efficient.
Adjusting Preferences for Cursor AI Editor
Start by heading to the Preferences section. Here, you can adjust everything from the default font size to the behavior of the autocorrect function. By fine-tuning these settings, you can create a more personalized editing environment.
For instance, if you frequently work with large documents, consider enabling the autosave feature to prevent data loss. If you prefer a cleaner workspace, you can also toggle off certain UI elements for a more minimalist interface.
Setting Up Keyboard Shortcuts in Cursor AI Editor
Another way to enhance efficiency is by setting up keyboard shortcuts. Cursor AI Editor allows you to customize shortcuts for almost every action. By doing this, you can speed up common tasks like text formatting, switching between documents, and navigating the editor.
Customizing Cursor AI Editor’s Appearance
The way your editor looks can have a significant impact on your productivity. Thankfully, Cursor AI Editor offers plenty of customization options. From changing the color scheme to adjusting the layout of toolbars, you can make the interface as simple or as detailed as you need it to be.
12 Essential Tips for Maximizing Efficiency with Cursor AI Editor
Now that you’re familiar with the basics, let’s dive into the core of this guide: 12 essential tips for maximizing your efficiency with Cursor AI Editor. These tips will help you leverage the tool’s full potential, ensuring that your editing process is both smooth and effective.
Utilize Cursor AI Editor’s Autocorrect and Smart Suggestions
One of the most powerful features of Cursor AI Editor is its AI-driven autocorrect and smart suggestions. Unlike basic autocorrect, this tool learns from your editing style and suggests improvements that align with your writing tone. Make sure to enable these features to reduce manual corrections and enhance the quality of your content.
Automate Repetitive Editing Tasks in Cursor AI Editor
Editing can be time-consuming, especially when dealing with repetitive tasks. Cursor AI Editor allows you to automate these tasks using custom commands. Whether it’s formatting text in a particular style or applying the same correction across multiple documents, automation can save you hours of manual work.
Use Macros to Streamline Workflow in Cursor AI Editor
For power users, creating macros in Cursor AI Editor can further streamline your workflow. Macros are sequences of actions that can be triggered by a single command. By setting up macros for tasks you perform frequently, you can eliminate repetitive steps and focus on more critical aspects of editing.
Integrate Cursor AI Editor with Other Editing Tools
While Cursor AI Editor is a powerful tool on its own, integrating it with other tools you use can enhance its functionality. For instance, if you use a project management tool like Trello, consider syncing it with Cursor AI Editor to keep your workflow organized. Similarly, integrating it with Grammarly or Hemingway Editor can add another layer of proofreading to your documents.
Enhance Document Formatting with Cursor AI Editor
Formatting is an essential aspect of any document, and Cursor AI Editor excels in this area. The tool provides various formatting options, from adjusting paragraph styles to creating bullet points and tables. Utilize these features to ensure that your documents are not only well-written but also visually appealing.
Efficiently Manage Large Projects in Cursor AI Editor
Working on large projects can be overwhelming, but Cursor AI Editor makes it easier by allowing you to divide your work into manageable sections. Use the project management features to break down tasks, set deadlines, and track progress. This way, you can maintain clarity and stay on top of your workload.
Proofread Quickly with Cursor AI Editor’s AI Capabilities
Proofreading is a critical step in the editing process, and Cursor AI Editor simplifies this with its AI-driven proofreading tools. The editor can identify common errors, suggest improvements, and even highlight areas where the tone of your writing could be improved. This not only speeds up the proofreading process but also enhances the overall quality of your work.
Real-time Collaboration Using Cursor AI Editor
Collaboration is key in many editing projects, and Cursor AI Editor shines in this area. The tool allows multiple users to work on the same document simultaneously, with real-time updates. Whether you’re working with a colleague across the room or a client on the other side of the world, Cursor AI Editor ensures that collaboration is smooth and efficient.
Customize AI Learning Preferences in Cursor AI Editor
The AI in Cursor AI Editor learns from your editing style, but did you know you can also customize its learning preferences? By adjusting these settings, you can fine-tune how the AI assists you. For example, if you prefer more formal language, you can set the AI to prioritize formal suggestions over casual ones.
Optimize Cursor AI Editor for Multilingual Editing
If you work with documents in multiple languages, you’ll appreciate Cursor AI Editor’s multilingual capabilities. The editor can automatically detect the language you’re using and adjust its suggestions accordingly. This makes it easier to maintain consistency across different languages and ensures that your translations are accurate.
Discover Hidden Features in Cursor AI Editor
Cursor AI Editor is packed with features, and some of them might not be immediately obvious. Take the time to explore the tool and discover hidden features that can enhance your workflow. For example, did you know that you can create custom templates for specific document types? Or that you can set up conditional formatting based on certain keywords?
Use Cursor AI Editor’s Templates for Speedier Workflows
Speaking of templates, Cursor AI Editor offers a variety of pre-built templates that can save you time. Whether you’re drafting a report, creating a blog post, or formatting a resume, these templates provide a solid starting point. Customize them to fit your needs, and you’ll find that your workflow becomes much more efficient.
Advanced Techniques for Power Users of Cursor AI Editor
If you’ve mastered the basics and are looking to take your editing skills to the next level, these advanced techniques will help you unlock the full potential of Cursor AI Editor.
Creating Custom Scripts in Cursor AI Editor
For users who are comfortable with coding, creating custom scripts in Cursor AI Editor can automate complex tasks. Whether it’s running a batch process on multiple documents or integrating with an external database, scripts can dramatically increase your efficiency.
Leveraging Cursor AI Editor for Bulk Editing Tasks
When working with large amounts of data or text, bulk editing features in Cursor AI Editor are a lifesaver. This allows you to apply the same changes across multiple documents simultaneously, ensuring consistency and saving time.
Boosting Productivity with Cursor AI Editor’s Automation Features
Finally, make sure you’re taking full advantage of Cursor AI Editor’s automation features. From scheduling tasks to automatically formatting documents, these tools are designed to reduce manual input and increase productivity.
Troubleshooting and Support for Cursor AI Editor
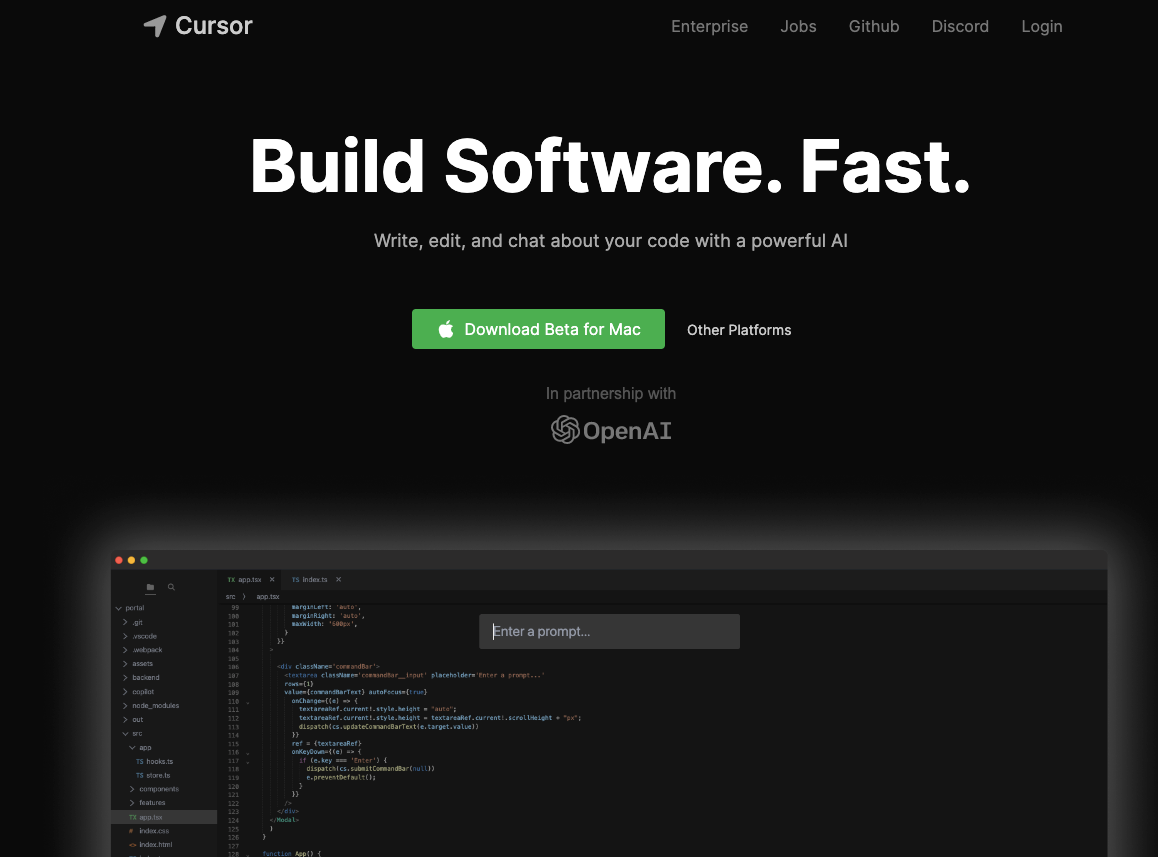
Even with the best tools, you might encounter issues. Here’s how to troubleshoot common problems with Cursor AI Editor and get the support you need.
Solving Common Issues in Cursor AI Editor
If you run into issues such as the editor crashing or not saving changes, the first step is to check for software updates. Outdated versions can sometimes cause performance problems. If the issue persists, try clearing your cache or reinstalling the software.
Fixing Cursor AI Editor Performance Problems
If Cursor AI Editor starts to slow down, it could be due to large files or insufficient system resources. Close unnecessary applications, increase your device’s memory allocation to the editor, or split large documents into smaller sections to improve performance.
Recovering Lost Work in Cursor AI Editor
One of the worst feelings is losing your work, but Cursor AI Editor has built-in tools to help with this. The autosave feature ensures that your work is regularly backed up, and if you do lose something, you can often recover it from the revision history.
Conclusion
Cursor AI Editor is more than just a tool—it’s a powerful ally in your editing journey. From its AI-driven suggestions to its seamless real-time collaboration features, this editor is designed to help you work smarter, not harder. By following the tips outlined in this guide, you can maximize your efficiency and make the most of everything Cursor AI Editor has to offer.
Whether you’re a seasoned editor or just starting, Cursor AI Editor provides the tools you need to elevate your work. So, go ahead, dive into the world of AI-powered editing, and watch as your productivity soars.
FAQs on Cursor AI
What does cursor AI do?
Cursor AI is based on Visual Studio Code but enhanced with AI. It understands your code, recommends improvements, and can even write code for you. Think of Cursor AI as a coding companion. It’s there to aid you, whether you’re an expert or just starting out.
How Do I Improve Editing Speed in Cursor AI Editor?
To improve editing speed, make use of keyboard shortcuts and automation features. Customize the interface to prioritize the tools you use most frequently.
Can I Integrate Cursor AI Editor with My Existing Tools?
Yes, Cursor AI Editor supports integrations with a variety of tools, including project management software and additional proofreading services like Grammarly.
What Are the Best Practices for Using Cursor AI Editor for Long Documents?
When working with long documents, divide them into smaller sections, use the project management tools to keep track of progress, and ensure that the autosave feature is enabled.
How Do I Troubleshoot Issues with Cursor AI Editor’s AI Features?
If the AI features aren’t working as expected, try resetting the AI learning preferences. If the problem persists, check for software updates or contact customer support.
Is Cursor AI Editor Suitable for Collaborative Editing?
Absolutely. Cursor AI Editor offers robust real-time collaboration features, making it ideal for team projects.
How Secure is Cursor AI Editor for My Sensitive Documents?
Cursor AI Editor offers end-to-end encryption to ensure that your documents remain secure. Additionally, you can set up permissions to control who has access to your files.
What Types of Files Can I Edit with Cursor AI Editor?
Cursor AI Editor supports a wide range of file formats, including text, markdown, and even some coding languages, making it versatile for different types of projects.